How to synchronize your tasks with Google Calendar.
Last modified:
Prerequisites:
You need to be on Ultimate plan with the "Google Calendar" feature selected.
Summary:
The Google Calendar synchronization allows you to "pull" events from your Google Calendar and show them in WEEK PLAN. This also allows you to "push" tasks from WEEK PLAN to your Google Calendar.
Synchronization happens almost instantly. If you edit a task that has been synchronized, the changes will appear on both Google Calendar and WEEK PLAN.
Steps to start synchronizing:
1. Click on settings from the top menu as shown here:
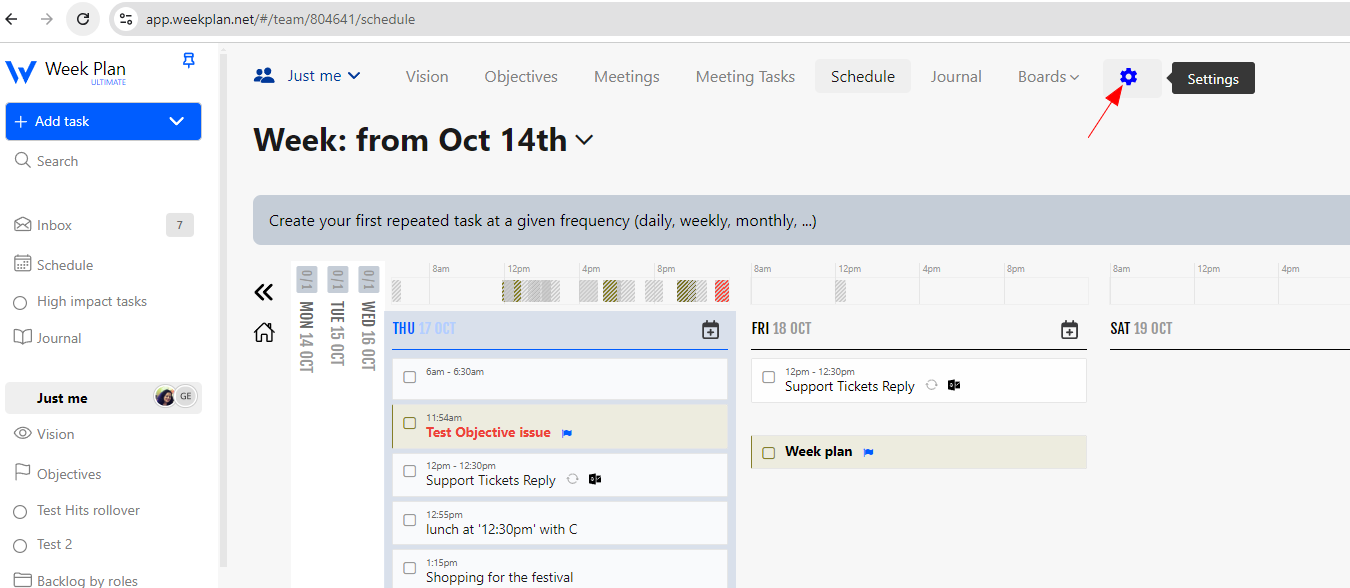
2. It will open the Team Settings page. Click on the Google Calendar link in the Integrations section:
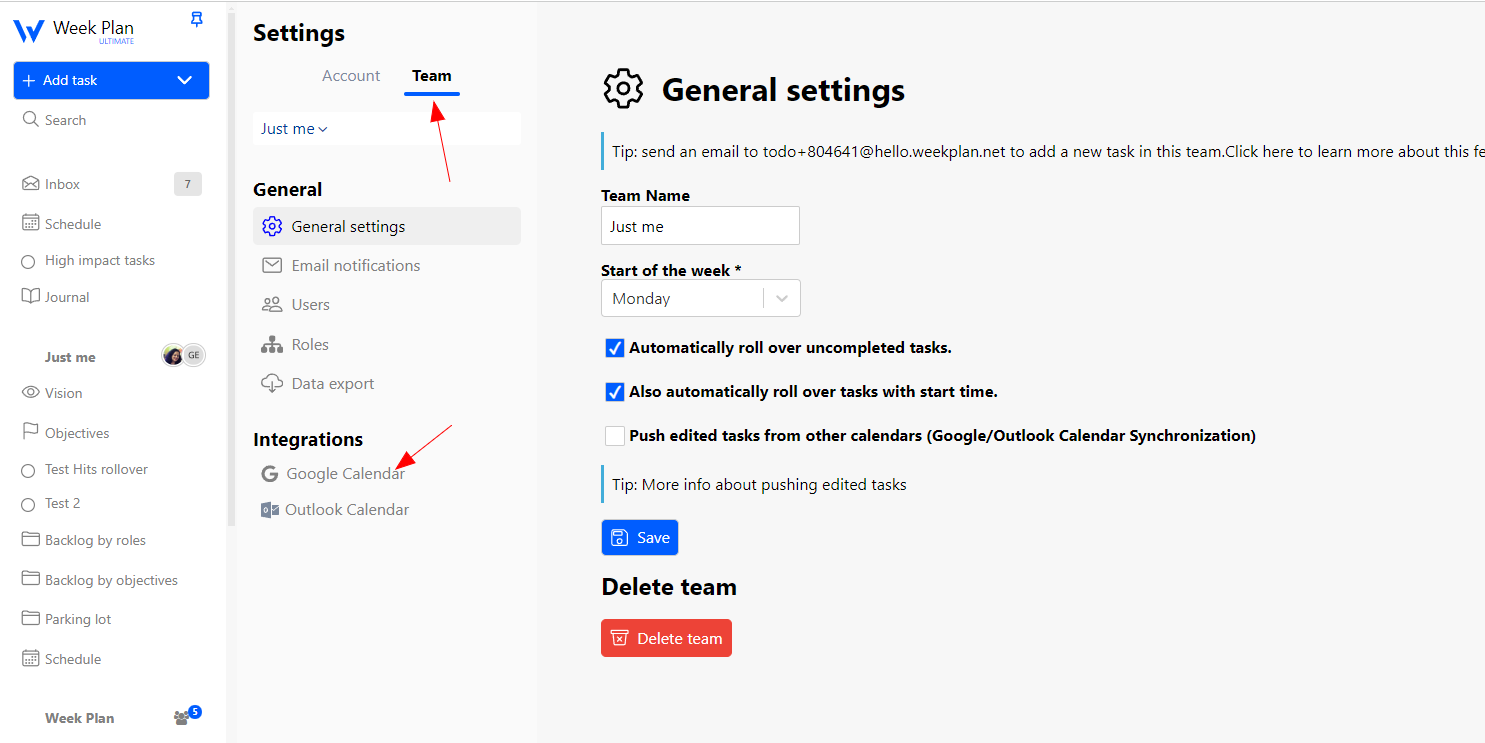
3 Click on the Sign In with Google button to connect to Google Calendar.
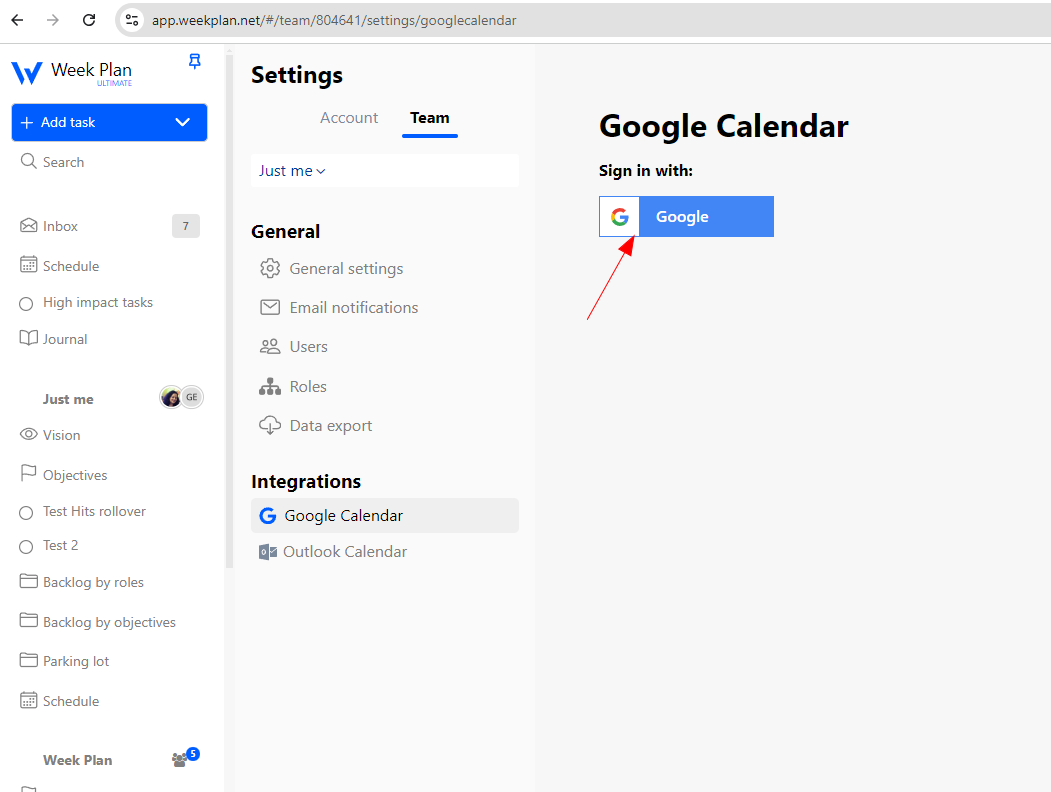
4. It will prompt you to sign into your Google account.
6. Next page will open and will ask for permission.
7. Click on "Allow" to synchronize the task with google calendar.
8. You may start synchronizing by clicking on the Push and Pull buttons of the calendars:
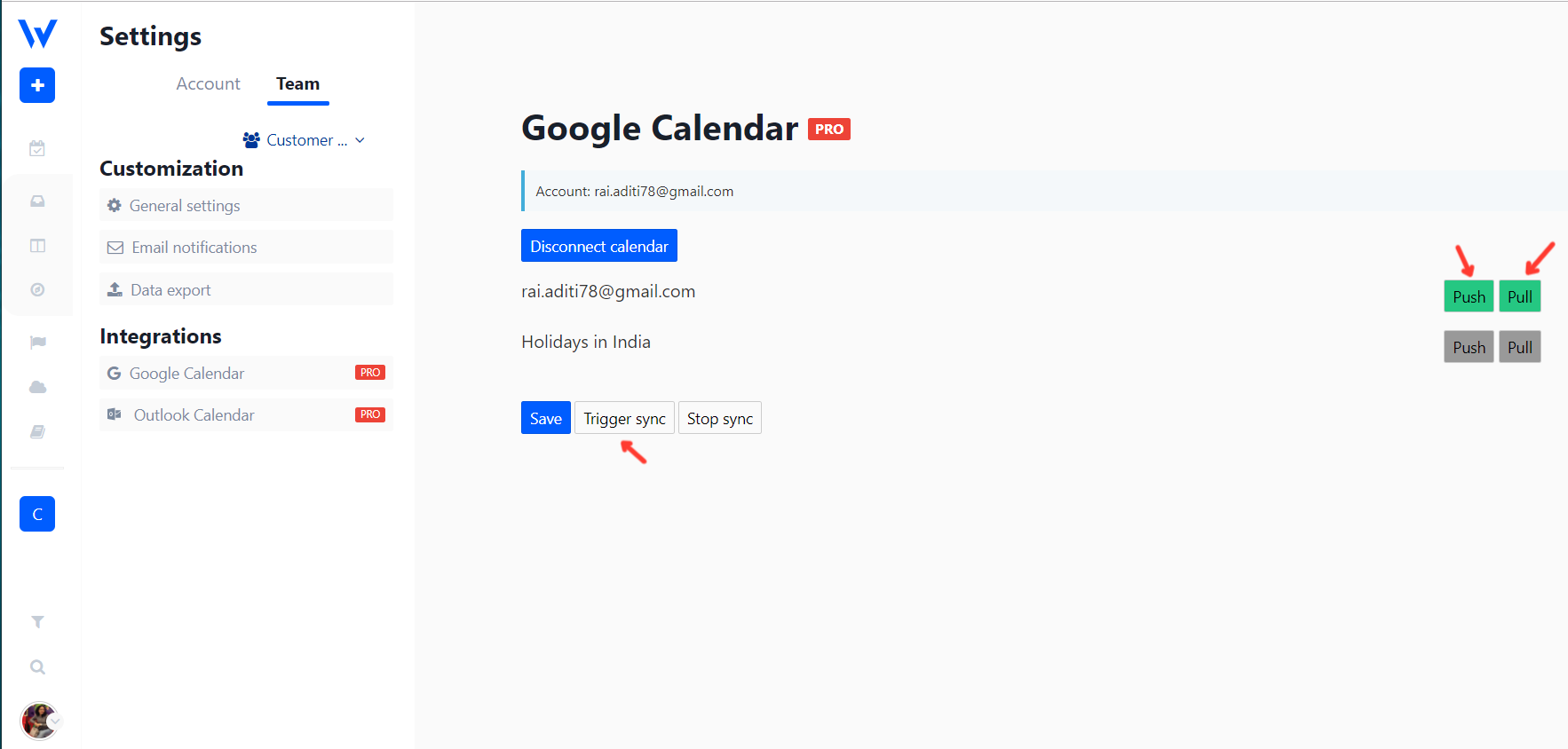
Remember. "Pull" is to download events from Google Calendar. "Push" is to send tasks from WEEK PLAN to Google Calendar. Please click on Trigger sync once to start the sync process once.
9. Click Save button to save the calendar push/ pull settings. Synchronization will start and will show on the page. Please click Trigger Sync button to trigger the sync manually, if it doesn't start.
The initial synchronization may take up to 5 minutes. You will have to refresh your browser page to see the new events / tasks.
To remove your permission to WeekPlan, go to this page provided by Google.
Known Issues & Limitations
- We will lose attendees in google calendar if we change repetitions types (eg. Daily to Weekly) in WeekPlan.
- Settings and calendar lists are per-user Settings and calendar lists only have one collection per user, so you can subscribe just once.
- You can't push multiple calendars at a time. This is done to avoid duplicity of the tasks in calendars & WeekPlan.
- If you enable setting "Push edited tasks from other calendars (Google / Outlook Calendar Synchronization)" in the Workspace Settings page, all the events/tasks from the pulled calendar when edited in WeekPlan will go to the pushed calendar. Please see the link below for reference